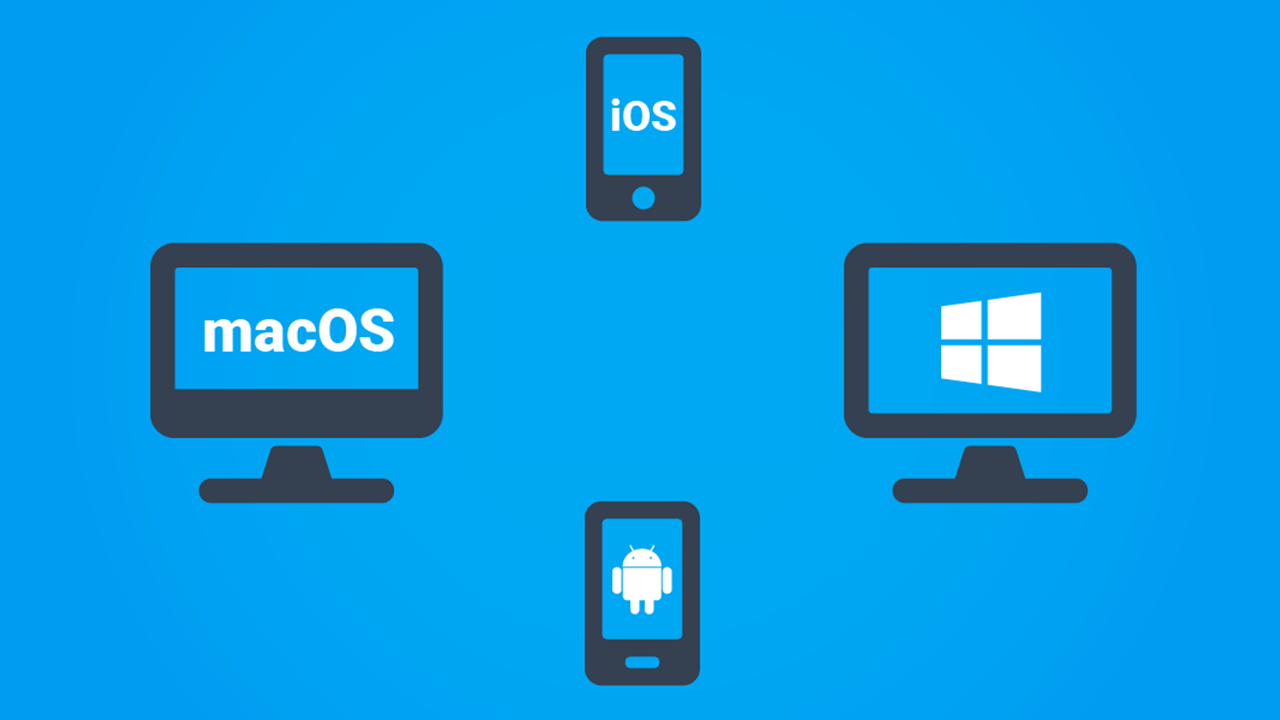局域网内多台设备如何共享代理实现科学上网
今天给大家介绍一个小功能,如何分享你的代理给其他设备使用,以应对一些特殊情况(比如 iOS 下载冲浪软件,Switch 主机下载游戏等场景),即使不安装客户端也可以实现科学上网。本文分为两部分介绍,第一部分是已经安装了 V2Ray 或 Clash 的客户端的设备如何 共享代理 ,第二部分是未安装客户端的设备如何 连接代理 。
注意:分享代理设备 和 连接代理设备 必须处于同一路由器的局域网中。无论是 WiFi 还是网线连接,路由器必须关闭 AP 隔离功能。
之前我们介绍了 V2Ray 和 Clash 的基本功能,以及如何获取免费订阅节点,请参阅:
如何共享代理
熟悉的表格,还是分为 v2Ray 客户端 和 Clash 客户端 ,你目前安装了哪个,请点击链接跳转至对应章节查看该客户端如何 共享代理 。
| V2Ray 客户端 | Windows | Android | iOS | macOS | Linux |
|---|---|---|---|---|---|
| v2rayN | ✅ | - | - | - | - |
| v2rayNG | - | ✅ | - | - | - |
| Shadowrocket | - | - | ✅ | - | - |
| Qv2ray | ✅ | - | - | ✅ | ✅ |
| Clash 客户端 | Windows | Android | iOS | macOS | Linux |
|---|---|---|---|---|---|
| Clash for Windows (CFW) | ✅ | - | - | ✅ | ✅ |
| Clash for Android (CFA) | - | ✅ | - | - | - |
| Shadowrocket | - | - | ✅ | - | - |
V2Ray 客户端
v2rayN - Windows
局域网 IP 地址
首先点击 开始菜单 - 设置 - 网络和 Internet
点击 属性 ,下翻查看正在使用的网络 IPv4 地址 是什么,请记录下来,比如说我这里是 192.168.123.93 。
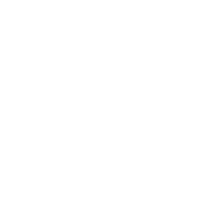
共享代理
打开 v2rayN 并连接好节点,确认可以科学上网之后进行下一步操作。
点击 设置 - 参数设置 - v2rayN 设置
勾选 允许来自局域网的连接 , 确定
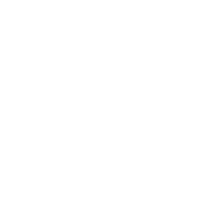
弹出 Windows 安全中心警报 ,选择 允许访问 。
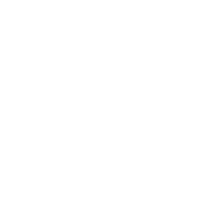
注意查看 v2rayN 左下角的 socks 127.0.0.1:10808 | http 127.0.0.1:10809 。
篇幅有限我们先只讲共享 http 代理,即端口号为 10809
此时得到:
IP 地址: 192.168.123.93
端口号: 10809
请点击 👇 进入下一章查看其他设备如何使用。
v2rayNG - Android
局域网 IP 地址
以 MIUI 为例,进入 设置 - WLAN , 点击 右侧箭头 ,即可查看 IP 地址。比如说我这里是 192.168.123.64 。
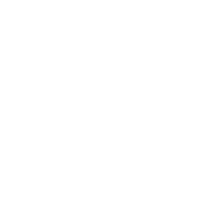
共享代理
打开 v2rayNG 并连接好节点,确认可以科学上网之后进行下一步操作。
点击 左上角横线 - 设置 - 下翻至 进阶设置
勾选 允许来自局域网的连接 ,查看 HTTP 代理端口为 10809 。
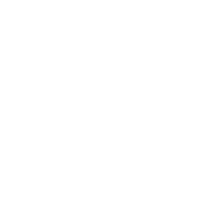
此时得到:
IP 地址: 192.168.123.64
端口号: 10809
请点击 👇 进入下一章查看其他设备如何使用。
Qv2ray - macOS - Windows - Linux
在此仅介绍 macOS 版本,Windows 和 Linux 操作大同小异。
macOS
局域网 IP 地址
打开 系统偏好设置 - 网络 ,即可查看 IP 地址。比如说我这里是 192.168.190.128 。
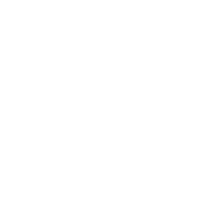
共享代理
打开 Qv2ray 并连接好节点,确认可以科学上网之后进行下一步操作。
进入 首选项 - 入站设置, 最上方 监听地址 改为 0.0.0.0 , OK 并自动重启连接。
可以看到 HTTP 代理 端口号 为 8889
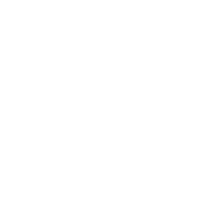
此时得到
IP 地址: 192.168.190.128
端口号: 8889
请点击 👇 进入下一章查看其他设备如何使用。
Clash 客户端
Clash for Windows (CFW) - Windows - MacOS - Linux
打开 CFW 并连接好节点,确认可以科学上网之后进行下一步操作。
Windows
主页 可以看到端口为 7890 ,鼠标指向 允许局域网,会弹出当前 IP 地址,比如我这里是192.168.123.93 。此处忽略我上面两个 VMware 虚拟网卡。
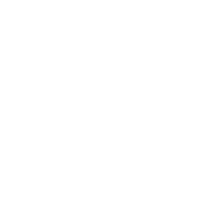
打开 允许局域网 开关,弹出 Windows 安全中心警报 ,选择 允许访问 。
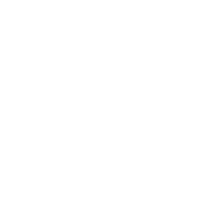
此时得到
IP 地址: 192.168.123.93
端口号: 7890
请点击 👇 进入下一章查看其他设备如何使用。
macOS
跟 Windows 版本操作大同小异。
主页 手动指定端口为 7890,鼠标指向 允许局域网,会弹出当前 IP 地址,比如我这里是 192.168.190.128 。
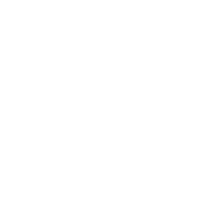
此时得到
IP 地址: 192.168.190.128
端口号: 7890
请点击 👇 进入下一章查看其他设备如何使用。
Clash for Android (CFA) - Android
局域网 IP 地址
以 MIUI 为例,进入 设置 - WLAN , 点击 右侧箭头 ,即可查看 IP 地址。比如说我这里是 192.168.123.64 。
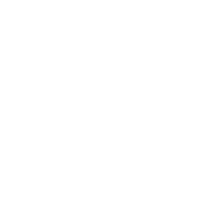
共享代理
打开 CFA 并连接好节点,确认可以科学上网之后进行下一步操作。
首页 点击 设置 - 覆写
HTTP 端口 修改为
7890允许来自局域网的连接 选择 已启用
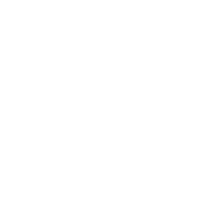
此时得到
IP 地址: 192.168.123.64
端口号: 7890
请点击 👇 进入下一章查看其他设备如何使用。
Shadowrocket - iOS
打开 Shadowrocket 并连接好节点,确认可以科学上网之后进行下一步操作。
进入 设置 - TUNNEL - 代理 - 代理共享
下方显示了 IP 和端口,点击 启用共享。
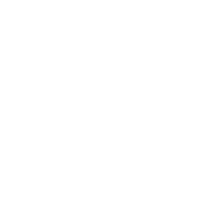
IP: 192.168.123.102
端口: 1082
请点击 👇 进入下一章查看其他设备如何使用。
如何连接代理
请点击如下链接查看对应操作系统如何连接代理设置。
注意:使用完毕后务必恢复原状,关闭代理设置,否则无法正常上网!
| Windows | Android | iOS | macOS | Switch |
|---|
Windows
- 打开 开始菜单 - 设置 - 网络和 Internet - 代理
- 点击 手动设置代理 下的 设置
- 打开 使用代理服务器 开关
- 输入上面得到的 代理 IP 地址 和 端口 , 保存 即可
使用完毕后务必 关闭 使用代理服务器 开关。
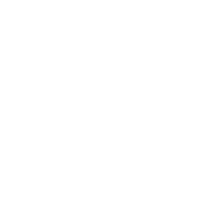
Android
以 MIUI 为例
- 进入 设置 - WLAN , 点击 右侧箭头 ,下拉至底部。
- 代理 选择 手动
- 主机名 填写 上一步得到的 IP 地址
- 端口 填写 上一步得到的端口
- 点击右上角 ✔️ 即可
使用完毕后请务必恢复 代理 选择 无
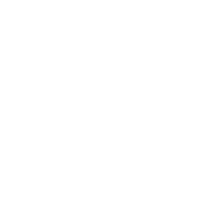
iOS
进入 设置 - 无线局域网,点击当前连接 WLAN 右侧 i 图标 进入详情,下拉至底部 HTTP 代理 。
- 点击 配置代理,选择 手动
- 服务器 填写 上一步得到的 IP 地址
- 端口 填写 上一步得到的端口
- 点击 右上角 存储 即可
使用完毕后请务必恢复 配置代理,选择 关闭
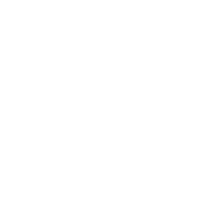
macOS
打开 系统偏好设置 - 网络 - 高级 - 代理
勾选 网页代理(HTTP) 和 安全网页代理(HTTPS)
分别填写 上一步得到的 IP 地址 和 端口 即可
使用完毕后请务必取消勾选 网页代理(HTTP) 和 安全网页代理(HTTPS) 。
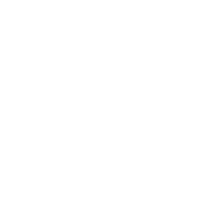
Nintendo Switch
打开 设置 - 互联网 - 互联网设置
点击当前连接的 WiFi 网络,点击 更改设置
点击 代理服务器设置,选择 启用
分别填写 上一步得到的 IP 地址 和 端口 即可
使用完毕后请务必恢复 代理服务器设置,选择 不启用
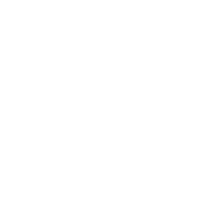
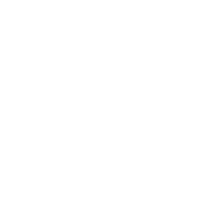
局域网内多台设备如何共享代理实现科学上网